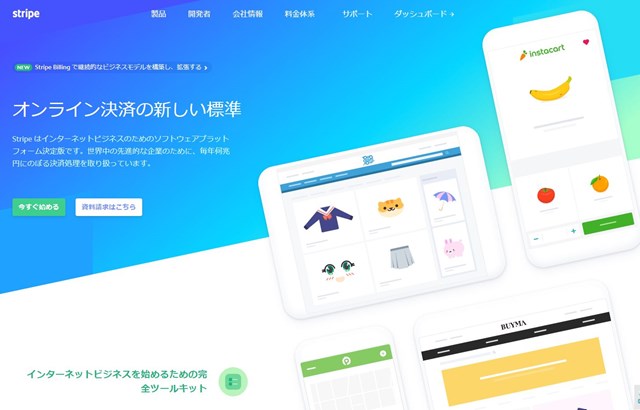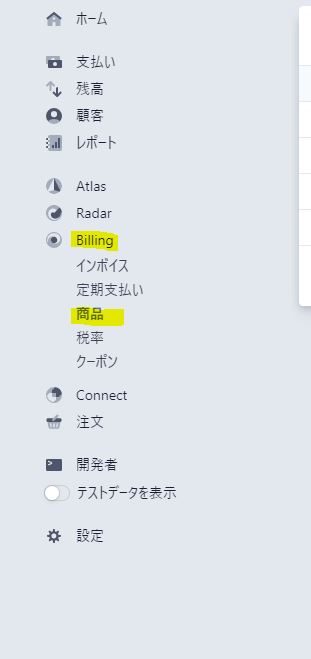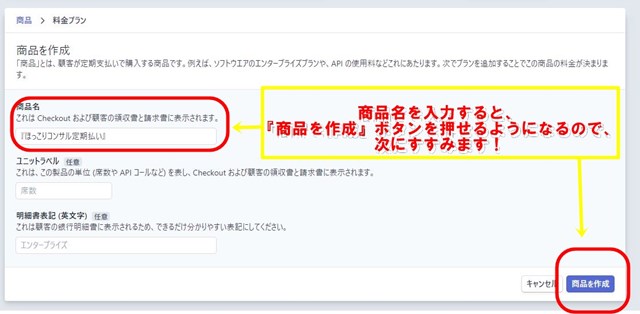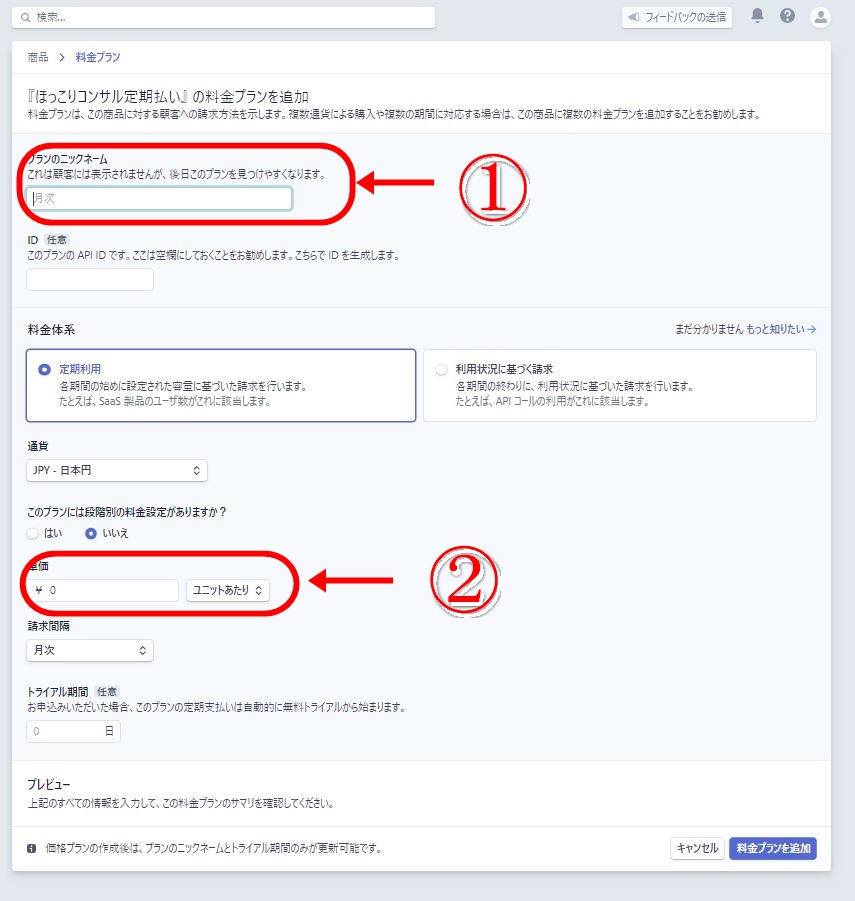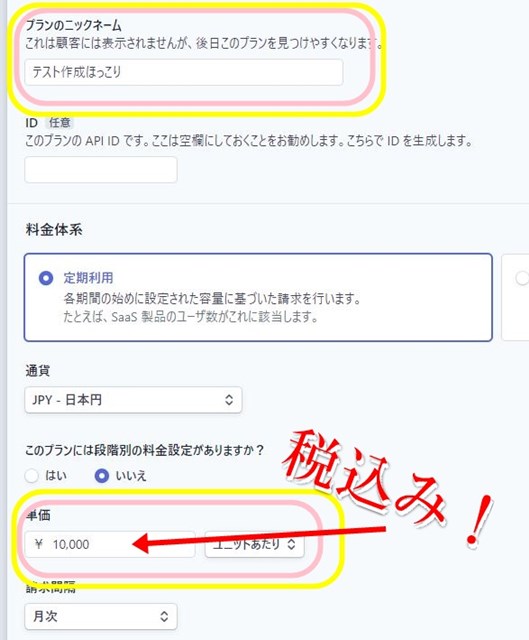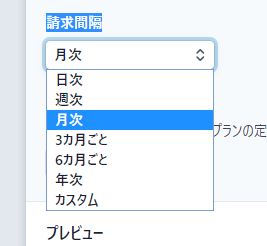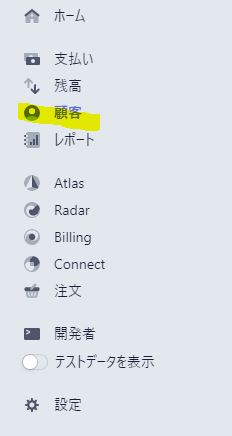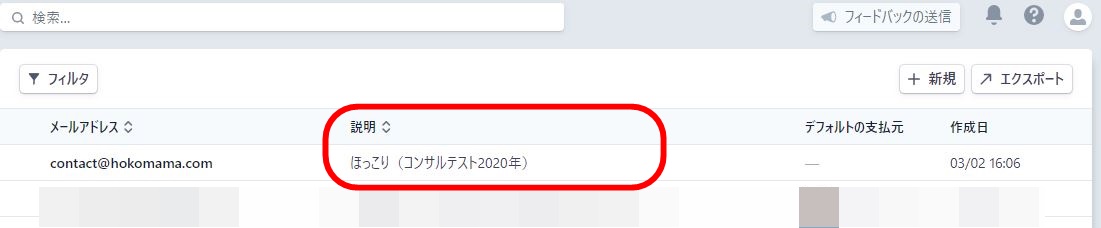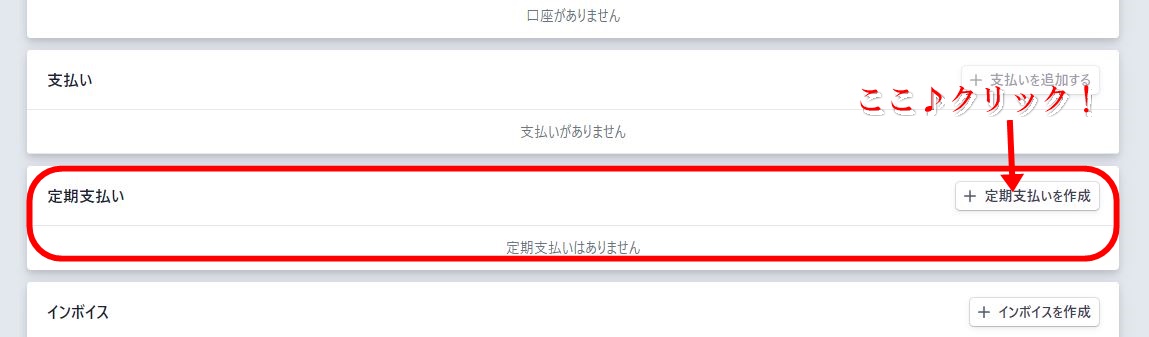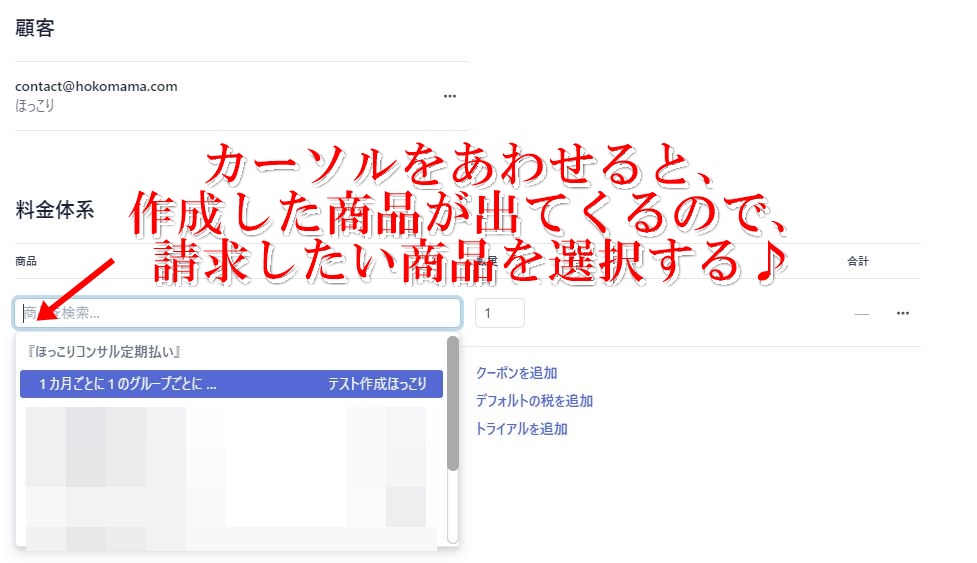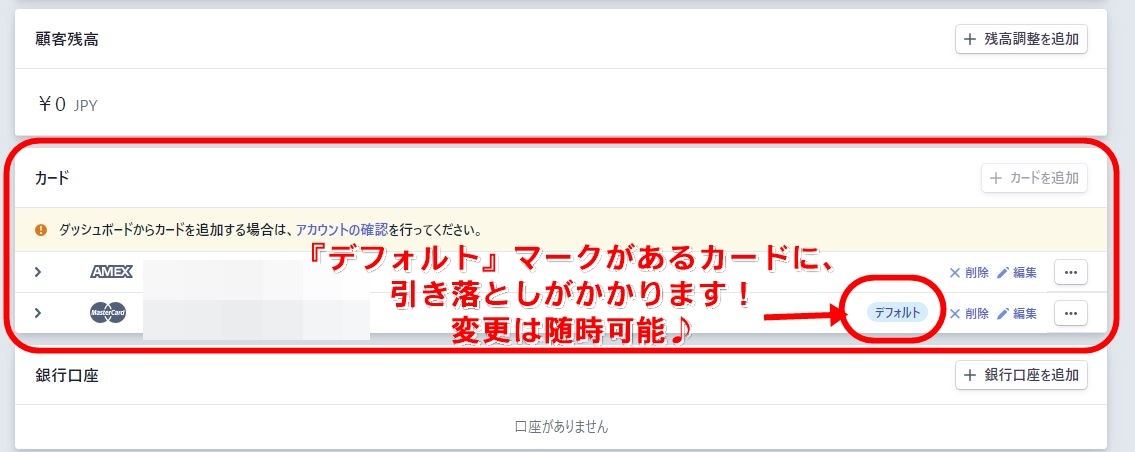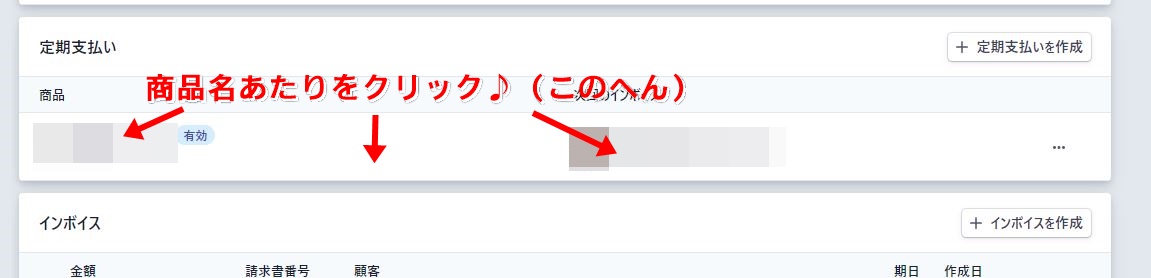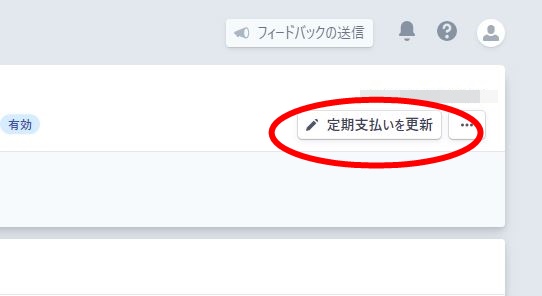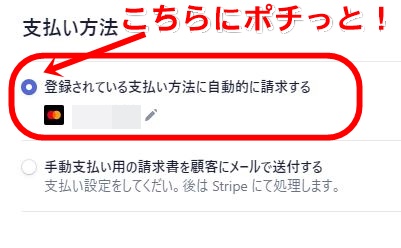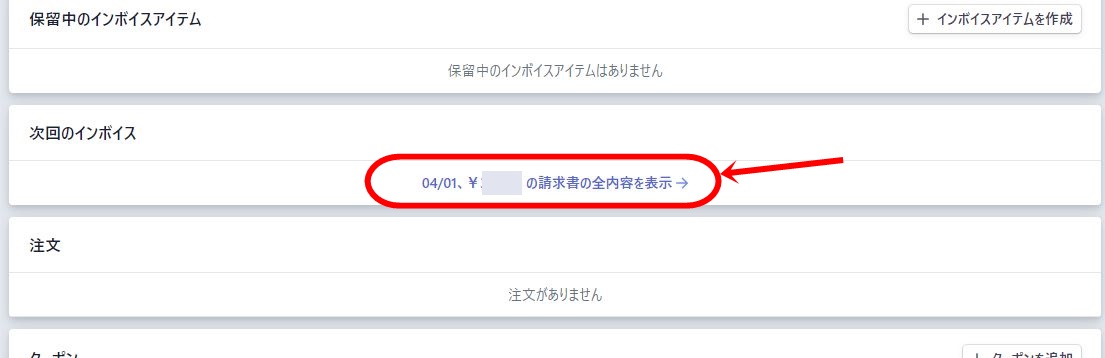2020年!いよいよ、個人で稼ぐ絶頂時代!
と、いうことで、
インターネットで、独自のサービスを販売し、
収入を得ている人が増加傾向にあります。
そんな、時代に、注目されているのが、
オンライン決済サービス『stripe(ストライプ)』!
↓↓↓↓↓
『stripe(ストライプ)』でできる、
決済サービスは、
商品取引はもちろんですが、
インターネットで情報発信などをしていると、
ライングループの運営や、コンサル運営。
定期払いシステムがあると便利ではないでしょうか?
私も最初は理解するまで、
苦戦したので、これから、
『stripe(ストライプ)』で、定期払いのサービスの支払いを管理したい方へ、
設定方法をまとめてみました!
※ここでは初期設定や、アカウント作成などは省かせて頂きます。
商品を作成する!
まずは、商品を作成します。
商品の作成は、
画面横にメニューが並んでいる、『Billing』をクリックして、
その中から『商品』をクリックして進みます。
その後、画面の『+新規』のボタンをクリック!
ここから、新しい商品の作成が可能です!
商品名を決める!
次に、商品の内容を入力します。
入力必須項目は、
『商品名』
のみです!
この商品名は、
顧客の領収書と請求書に表示されますので、
購入者にも伝わりやすくすることが大切です。
ここでは、
一例として、
『ほっこりコンサル定期払い』としてみます!
商品内容を決める!
一番多いパターンで入力してみます。
1ヶ月に1回請求での定期利用とする場合、
①『プランのニックネーム』
プランのニックネームは、購入者には表示されないので、自分が管理しやすもので大丈夫です。
作成した日付や金額がわかるようにしても良いかと思います♪
②『単価』
単価は月額の設定です。月謝の金額を入力するイメージですね♪
『ユニットあたり』のままで大丈夫です。
この2箇所の入力のみでOKです♪
ここでは、
1、『テスト作成ほっこり』
2、『10000』
と、してみます。
※注意※
ちなみに、ここでの金額がカードに引き落としがかかるので、
消費税込みの金額を入力してください!
また、もし、1ヶ月に1回ではなく、
3ヶ月に1回、6ヶ月に1回など、カード引き落とししたい場合は、
ここで調整できます♪
内容が確認できたら、
『料金プランを追加』ボタンをクリック♪
これで、商品が完成です(*⌒∇⌒*)!
おつかれさまでした~
次は、顧客の内容入力します!
顧客情報を入力する!
では、次に、顧客情報を作成します。
事前に必要な顧客情報2点
まず、顧客と登録に必要なものは、
①名前
※カード情報と紐付けされるので、本名が安心かなと思います。気持ちの問題かもですが^^;
②メールアドレス
[aside type="warning"]
※注意※メールアドレスなのですが、
Gメールは大丈夫なことが確認できてますが、hotmailだと、送信メールが届かなくて、Gメールにしてもらったことがあります。。。
一概に言えないかもですが、送信できないメールドメインもあるかもです。[/aside]
この2点が必要です!
事前にこの2点の用意をしておきます。
顧客の追加を行います!
では、ホームより、
つぎは、メニューの中の『顧客』をクリックします♪
商品作成時と同じで、『+新規』ボタンを押します!
次に、用意していた、
1.名前
2.メールアドレス
を、入力し、
説明はなくてもよいですが、管理しやすいように、
私は、名前(参加スタート年月日)などを記入しています。
そして、完成したら、『顧客を追加』をクリック!
ちなみに、説明をつけた場合は、
顧客画面ではこのように説明という部分に出てきますので、
名前などが、
わかるようにしとくと便利です♪
顧客と商品を紐付けして請求メールを送信する!
いよいよ、
終盤です!
顧客データをクリックします♪
すると、顧客ページに移動し、下にスクロールしていくと、
『定期支払い』という項目が出てきます。
『+定期支払いを作成』をクリックし進みます!
次のページでは、
『料金体系』から、カーソルを枠に合わせて、
作成した商品の中から、
顧客に請求したい商品を選択します♪
初回の支払い方法と、支払い期限の設定!
次が重要です♪
『支払い方法』で、この顧客への初めての請求の場合は、
クレジットカードを手動で入力してもらう必要がある為、
『手動支払い容の請求書を顧客にメールで送付する』
を、選択します♪
※最初のままでOKということですね。
このページの『支払い方法』は、
1回目の請求後、顧客がカード情報を入力し、
顧客のカード情報と紐付けされたあと、
変更する作業があるので、
覚えておいてください♪
支払い期限は、設定する場合は、入力してください♪
メールを送付してから、
1週間以内にお支払いくださいね♪と、いうときは
『7』と入力です★
そしたら完成です♪
忘れずに、右上に定期払いを開始!
を、クリックです★
その後、1時間後に顧客へメールが送信されます。
※この1時間の間であれば編集可能です!
確認して間違いがあれば修正して送信しなおしましょう♪
1回目の請求後、カード情報が入力されたあとの設定方法!
1回目の請求メールを送ると、
顧客はカード情報を入力して支払いを行います。
2回目からは、
このカードに自動的に1ヶ月に1回、
定期払いをかけることができるように設定する必要があります♪
カードの登録確認。デフォルトカード確認!
メニューの『顧客』
↓↓↓↓↓
支払いをカードにしたい顧客をクリック
↓↓↓↓↓
カード情報が入力されている場合、
このように、
カード情報にカード内容が表示されます。
何枚か入力された歴がある場合、
『デフォルト』に設定されているカードに、
毎月請求がいきます♪
随時デフォルトカードは変更できます。
『定期支払』から『定期支払い更新』をする!
そのまま、定期支払いの項目へ移動します。
ページが移動して、
一番上の、『定期支払いを更新』ボタンから、
次に進みます♪
↓↓↓↓↓
すると真ん中あたりに、
『支払い方法』ってとこを、
『登録されている支払い方法に自動的に請求する』よこに、
ポチっと移動してください♪
そして、
最後に忘れずに上の『定期支払いを更新』ボタンを必ず押してくださいね♪
これにて完了!おつかれさまでした(^^)/
最終確認!の方法
もう、画面も理解してこれたかと思います♪
次回請求がカードになっているかの確認方法ですが、
メニューから『顧客』
↓↓↓↓↓
確認したい顧客をクリック
↓↓↓↓↓
下の方に進むと、
『次回のインボイス』の、
『請求書の全内容を表示』に進みます♪
ここを進むと、文字通り、次回の請求内容が確認できます♪
『サマリ』の内容の請求方法が、
『デフォルトの支払い方法に請求』
と、なっていれば、
カード項目でデフォルトになっているカードに請求がいく形となります★
まとめ
いかがでしたでしょうか?
この流れで、定期支払いの商品の販売も可能ですね♪
今後、自分の商品を販売していく人も、
増えていくと思いますので、
いろんなサービスを知っていることは、
なにかと便利です♪
また、なにか使えるようになったらw記事にしていきます♪